Import
Finanzen unterstützt das Importieren von Daten aus CSV Dateien. Um Daten erfolgreich importieren zu können, muss die CSV Datei Spalten für das Datum und den Betrag beinhalten.
CSV Format
Finanzen liest folgende Spalten aus einer CSV Datei.
-
date(erforderlich) ist das Datum und die Zeit der Transaktion, zB. 2017-03-08. -
amount(erforderlich) ist der Betrag der Transaktion, zB. -10.25. -
category(optional) ist die Kategorie der Transaktion, zB. Haushalt. Wenn nicht verfügbar, dann wird die Transaktion dem Unkategorisiert-Konto zugewiesen. Mehr erfahren -
account(optional) ist das Konto der Transaktion, zB. Bar. Wenn nicht verfügbar, dann wird die Transaktion dem Unkategorisiert-Konto zugewiesen. Mehr erfahren -
counter account(optional) ist das Gegenkonto von Umbuchunen, zB. Girokonto. Wenn nicht verfügbar, dann handelt es sich um eine Einnahmen-, oder Ausgabentransaktion. -
note(optional) ist die Beschreibung der Transaktion, zB. Essen gekauft. -
payee(optional) ist der Empfänger/Sender der Transaktion, zB. Bauhaus. -
number(optional) ist die Transaktionsnummer, zB. 201701. -
cleared(optional) Angabe ob Transaktion bezahlt oder nicht bezahlt ist, zB.. “*” bedeutet bezahlt; ein leeres Feld bedeutet unbezahlt. -
currency(optional) ist die Währung der Transaktionsbetrages, zB. EUR. Wenn nicht verfügbar, dann wird die Standardwährung verwendet. -
debit(optional) ist der Sollbetrag der Transaktion, zB. 10.25. Wenn verfügbar, dann handelt es sich um eine Einnahmentransaktion. -
credit(optional) ist der Habenbetrag der Transaktion, zB. 10.25. Wenn verfügbar, dann handelt es sich um eine Ausgabentransaktion.
Zum Beispiel, folgende CSV Datei
| date | account | category | amount |
|---|---|---|---|
| 2017-03-08 | Bar | Haushalt | -5.60 |
wird importiert als
2017-03-08
Vermögen:Bar -€5.60
Ausgaben:Haushalt €5.60
Unkategorisierte Transaktionen
Wenn eine CSV Datei keine Informationen über das Konto oder die Kategorie von einer Transaktion beinhaltet, verwendet Finanzen das Konto “Unkategorisiert”. Nach einem Import solltest du daher alle unkategorisierten Transaktionen einem Einnahmen- bzw. Ausgabenkonto zuweisen. Finanzen erledigt das für dich nicht automatisch. Mit Finanzen für Mac ist es aber ganz einfach mehrere Transaktionen auf einmal zu bearbeiten. Wie das geht, ist hier beschrieben.
Importeinstellungen
Journal - Transaktionen können in ein neues oder bestehendes Journal importiert werden. Wenn Daten in ein neues Journal importiert werden, wird das Journal nach der importierten Datei benannt.
Mit Finanzen für Mac kannst du Daten in ein bestimmtes Konto importieren. Das ist hilfreich wenn du CSV Daten importierst, welche keine Informationen das Konto beinhalten. Bei CSV Dateien von Banken ist das oftmals der Fall. Öffne dazu ein Journal, klicke mit der rechten Maustaste auf ein Konto und wähle Importieren. Finanzen für Mac wird alle Transaktionen ohne Konto zu dem ausgewählten Konto hinzufügen.
Vorlage — Beim Importieren von CSV Dateien kannst du aus verschiedenen Vorlagen wählen. Eine Vorlage gibt das Datumsformat, die Zeichenkodierung, das Spalten- und Kontotrennzeichen, und die Spaltenzordnung an. Es gibt Vorlagen für folgenden Banken und Apps.
- Banken: Bawak P.S.K, Erste Bank, Diners Club, mBank S.A., Navy Federal Credit Union, OTP Bank, Raiffeisen, Sparkasse, PayLife
- Apps: Cost, Depit & Credit, Dollarbird, Finances 1, Finances 2, iFinance, Mint, Money, MoneyControl, MoneyWiz, Moni, Pocket Money, Quicken, SEE Finance 2, Spendee, YNAB
Wenn du eine Vorlage vermisst, lass es uns wissen.
Kontotrennzeichen – Wenn ein importierter Kontoname ein Kontotrennzeichen enthält, wird daraus eine Kontohierarchie erstellt. Zum Beispiel werden aus dem Text A:B die Konten A und B erstellt. Das Konto B wird dabei ein Unterkonto von A.
CSV Datei importieren
Mac
- Wähle
Datei→Importieren… - Wähle CSV und klicke
Weiter - Selektiere die CSV Datei and klicke
Auswählen - Wähle eine Vorlage für die CSV Datei oder konfiguriere das Datumsformat, Zeichenkodierung, Trennzeichen oder die Spaltenzuordnung.
- Klicke
Importieren
iOS
- Öffne die CSV Datei, zum Beispiel in iCloud Drive
- Tippe
 und wähle
und wähle Importieren in Finanzen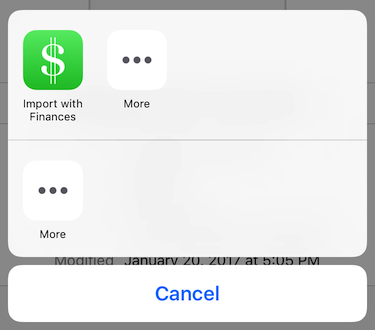
- Wähle eine Vorlage für die CSV Datei oder konfiguriere das Datumsformat, Zeichenkodierung und Trennzeichen
- Tippe
Importieren
Migration von Finanzen 1
Wenn du Finanzen 1 verwendest, kannst mit folgende Schritten die Buchungen nach Finanzen 2 migrieren.
- Exportiere die Daten von Finanzen 1 als CSV.
- Gehe zu App Einstellungen → Exportieren → Als CSV exportieren
- Importiere die Daten in Finanzen 2.
- Öffne die CSV Datei in Finanzen 2
- Warte bis der Import abgeschloßen ist – das kann einige Minuten dauern.
- Setze den Anfangsbestand deiner Konten – die CSV Datei beinhaltet nicht den Anfangsbestand.
- Erstelle ein neues Anfangsbestand-Konto in der Kapital Gruppe.
- Erstelle eine Eröffnungstransaktion
- Aktualisiere die Farben der Einnahmen und Ausgaben Konten – die CSV Datei beinhaltet nicht die Kategoriefarben.
Import Fehlgeschlagen
Folgenden Gründe können zu einem Fehler beim Datenimport führen.
Fehlende Daten — In der CSV Datei fehlt eine der folgenden Spalten.
dateamount
Erfahre mehr über die erforderlichen Spalten hier.
Falsches Datumsformat
Stelle sicher, dass das Datumsformat korrekt festgelegt wurde. (Mit Finanzen für Mac kannst du eigene Datumsformate erstellen.)
Falches Betragsformat
Das Dezimaltrennzeichen muss mit der Regioneinstellung auf deinem Gerät übereinstimmen. Zum Beispiel wird für die Region Vereinigte Staaten das Zeichen . und für Deutschland das Zeichen , als Dezimaltrennzeichen verwendet. Ändere gegebenenfalls die Region in den iOS Einstellungen → Allgemein → Sprache & Region.
Um Probleme beim Import von CSV Dateien zu vermeiden, solltest du die richtige Importvorlage auswählen. Lass es uns wissen, wenn es keine Vorlage für deine CSV Daten gibt.